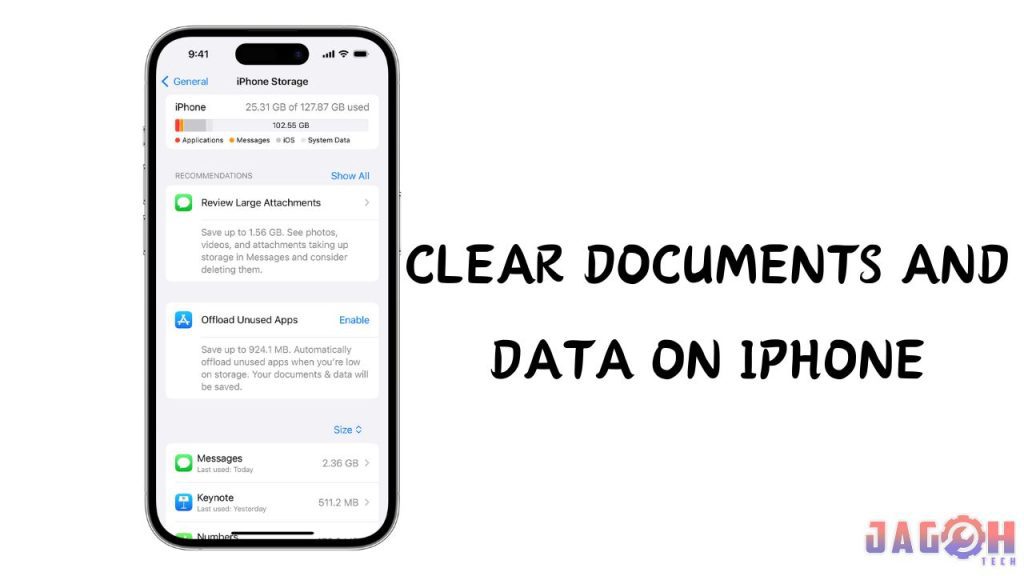If you’re fortunate enough to have more storage on your iPhone, the term “Documents and Data” might not ring a bell or raise any concern. However, when your iPhone’s storage space dwindles and you attempt to download an app or save a crucial file, that dreaded “iPhone Storage Full” notification surfaces. At this point, most individuals embark on a file-hunting mission and often end up deleting important data.
Hidden within your iPhone lies a category of data known as “Documents and Data,” which can safely be cleared to reclaim precious space.
Table of Contents
What is “Documents and Data,” and Where is it Stored?
In simple terms, “Documents and Data” refer to app-related information. As you use various applications on your iPhone over time, they accumulate history, settings, preferences, login details, cache, and database files, all stored on your device to enhance your user experience.
For example, your Safari browser keeps your browsing history and login credentials so that you don’t have to re-enter them on your next visit. What’s even more frustrating is that these “Documents and Data” can sometimes occupy more space than the actual app. A prime example is the Apple Music and Netflix apps, which allow you to download music or movies for offline access.
To check your iPhone’s storage usage and the “Documents and Data” associated with your apps:
- Navigate to “Settings” and select “General.”
- Tap on “iPhone Storage” to view the storage consumption of each application.
- Select an app from the list to see the size of its “Documents and Data.”
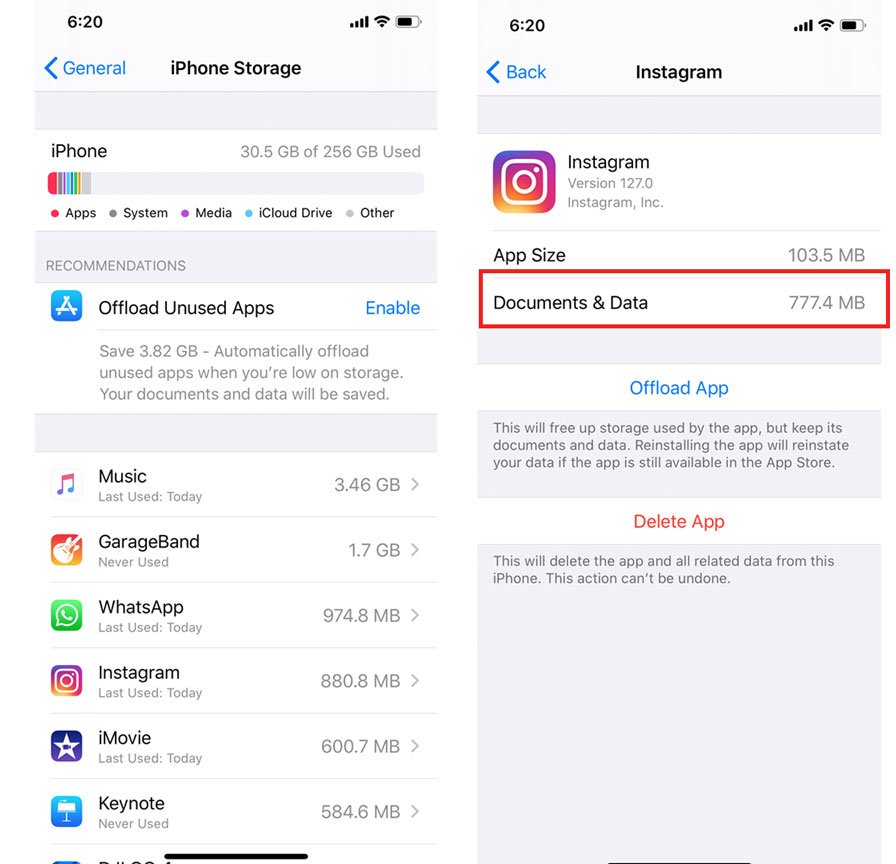
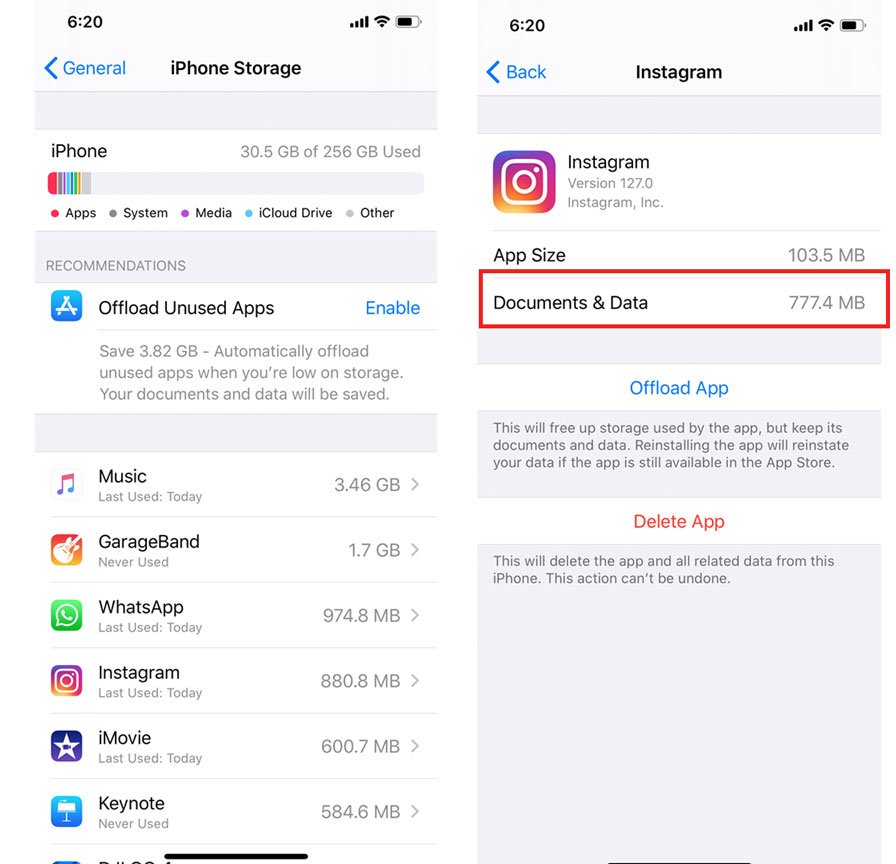
How to Clear “Documents and Data” on Your iPhone
The method for clearing “Documents and Data” varies from app to app. For some applications, you might need to delete the entire app, while others offer the option to remove specific app data. For example, iMessage, WhatsApp, and Safari allow you to clear app data without uninstalling the entire app.
Once you’ve identified the apps whose data you wish to clear, you can proceed with the deletion process.
Clearing “Documents and Data” on the Safari Browser
Safari tends to accumulate browsing history and website data, which can occupy significant storage space. To address this issue, follow these steps:
- Open “Settings,” scroll down, and locate “Safari.”
- Scroll further and tap “Clear History and Website Data.”
- Confirm the action by tapping “Clear History and Data” when prompted.
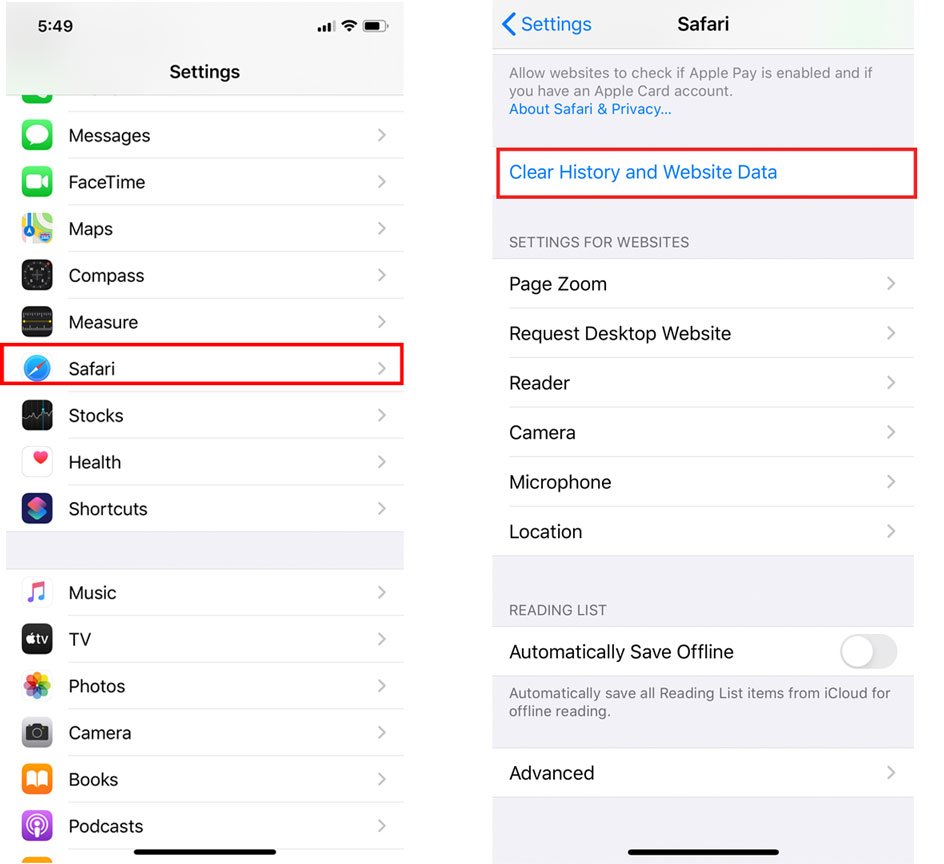
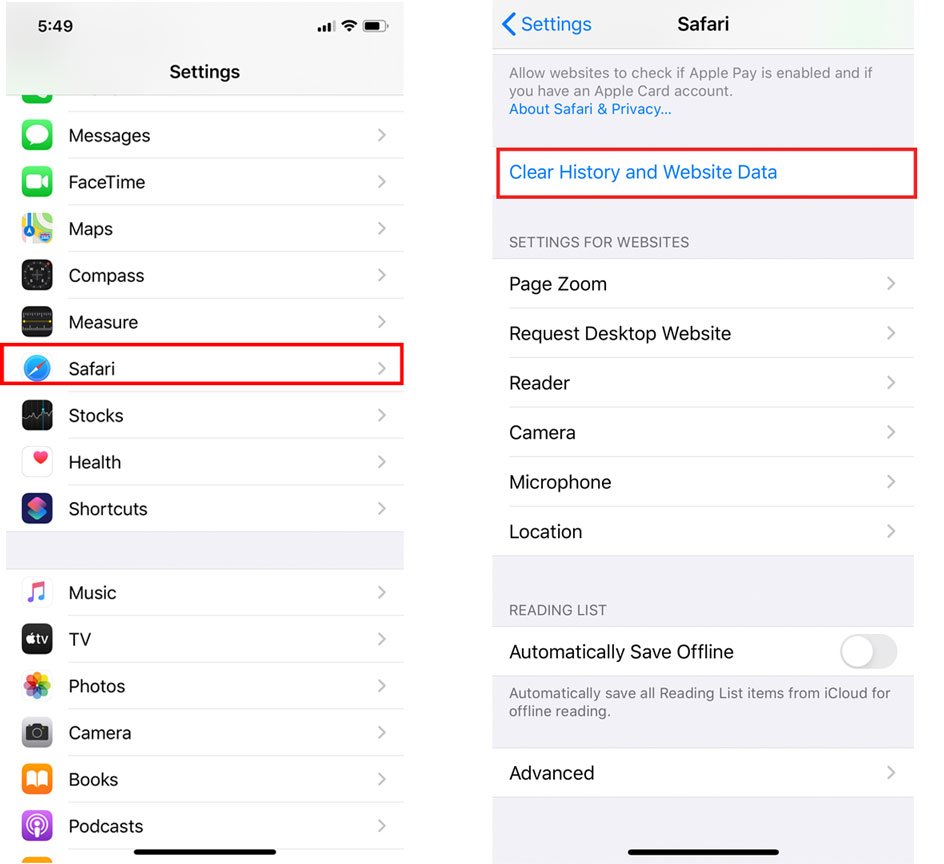
This will free up valuable storage space on your iPhone.
Clearing “Documents and Data” on WhatsApp for iPhone
Applications like WhatsApp often accumulate a substantial amount of “Documents and Data” due to the exchange of numerous files. To clear this data, follow these steps:
- Open your WhatsApp application and navigate to “Settings.”
- Tap on “Data and Storage” and then “Storage Usage.”
WhatsApp will display the storage space consumed by your individual chats on your iPhone.
- Select the contact whose data you want to clear.
- Tap “Manage” to choose the data you wish to delete, and then select “Clear.”
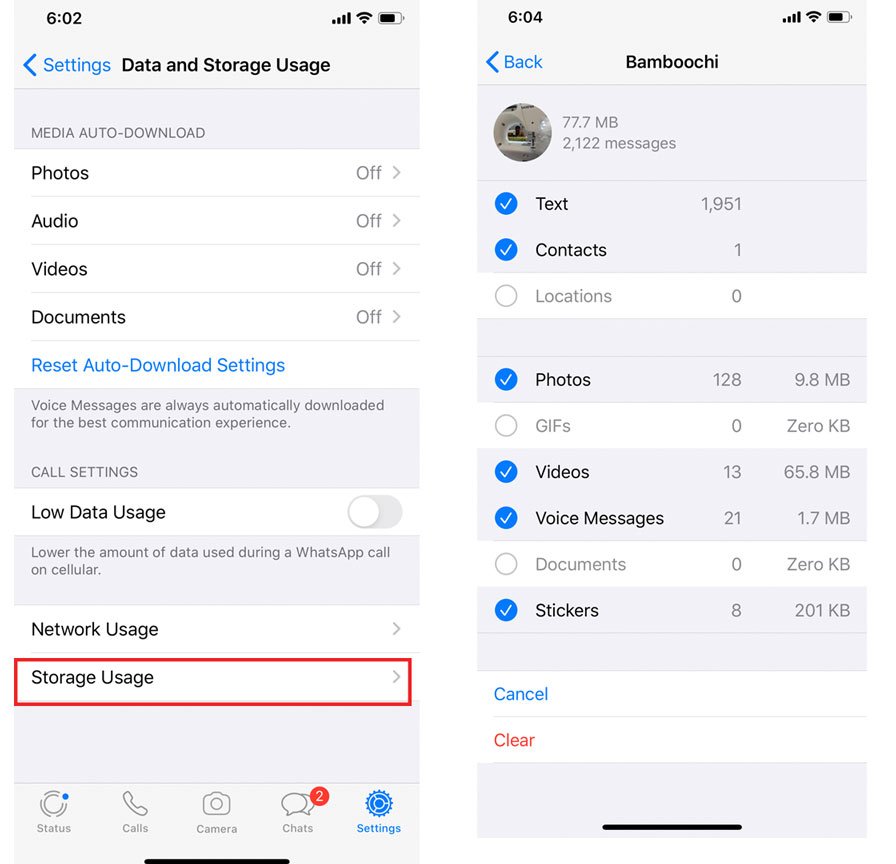
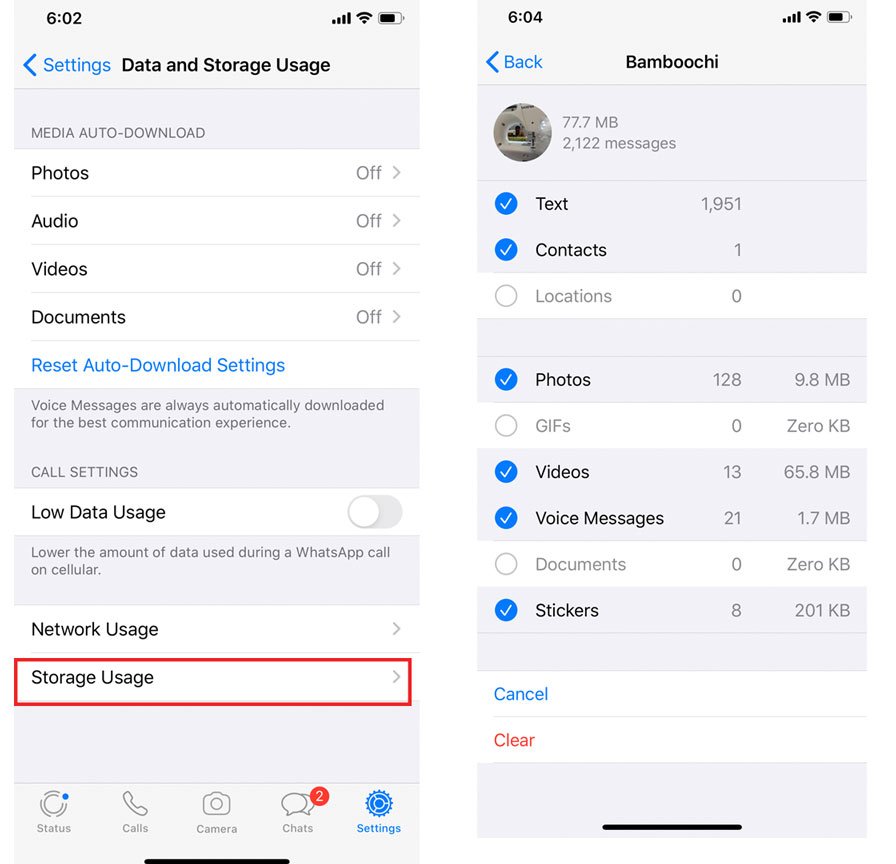
If you own an iPhone with a 64GB internal storage capacity, it’s easy for it to fill up rapidly. The steps we’ve outlined for clearing “Documents and Data” on your iPhone are applicable to various other applications, helping you regain control over your device’s storage.