While it’s not possible to completely hide apps on an iPhone, there are methods to make them less prominent and free up space on your home screen. Hiding apps can be particularly useful when you want to declutter your screen or maintain a semblance of privacy. In this article, we’ll explore several ways to achieve this, including using folders, Screen time and the App Library. We’ll also address how to restore hidden apps when needed.


Table of Contents
Why Hide Apps on Your iPhone?
Before we delve into the nitty-gritty of hiding apps on your iPhone, let’s briefly discuss why you might want to do so. There are several valid reasons:
- Privacy: You may have certain apps that contain sensitive information, and you want an extra layer of protection to keep them from prying eyes.
- Organizational Purposes: Your home screen may be cluttered with apps, making it challenging to find what you need quickly. Hiding apps can help you maintain a tidy and efficient layout.
- Distraction Management: Some apps can be distracting or addictive, and hiding them can reduce temptation.
- Device Sharing: If you share your iPhone with family members or colleagues, hiding certain apps can help maintain your privacy and prevent accidental access.
Now, let’s get to the main question: “How do I hide apps on my iPhone without deleting them?
Method 1: Using App Library
The App Library is a convenient feature that allows you to hide apps from your Home Screen while keeping them accessible. Here’s how to use it:
- Access Your Home Screen: Begin by navigating to your iPhone’s Home Screen.
- Tap and Hold the App: Locate the app you want to hide, tap and hold its icon, and wait for the pop-up menu to appear.
- Select “Remove App”: From the pop-up menu, choose “Remove App.”
- Remove from Home Screen: A confirmation dialog will appear; select “Remove from Home Screen.” This action removes the app from your Home Screen but keeps it accessible in the App Library.
- Access the App Library: To find your hidden apps, swipe left on your home screen to access the App Library. Use the search bar at the top to quickly locate any hidden apps.
To bring a hidden app back to your Home Screen, tap and hold the app within the App Library, then select “Add to Home Screen.” Alternatively, you can drag it from the search results to your Home Screen at any time.
Method 2: Using Folders
- Create a Folder: On your home screen, long-press on any app icon until they start wiggling.
- Drag and Drop: Drag the app you want to hide onto another app to create a folder.
- Name the Folder: Tap the folder to open it and then tap the name field at the top. Now, delete the name and leave it blank or use a space character.
- Remove Apps from Folder: Drag all the apps out of the folder until it disappears. The apps will be hidden from your home screen but can still be found via Spotlight search.
Method 3: Using Screen Time
- Access Screen Time: Go to Settings > Screen Time.
- Turn on App Limits: If it’s not already on, enable “App Limits.”
- Add App Limit: Tap “Add Limit” and select “App.” Choose the app you want to hide and set a time limit of 1 minute for every day of the week.
- Downtime: Scroll down and turn on “Downtime.” Set a schedule that covers the entire day.
- Hide Apps: When you try to open the restricted app outside the set Downtime, it will be grayed out and inaccessible.
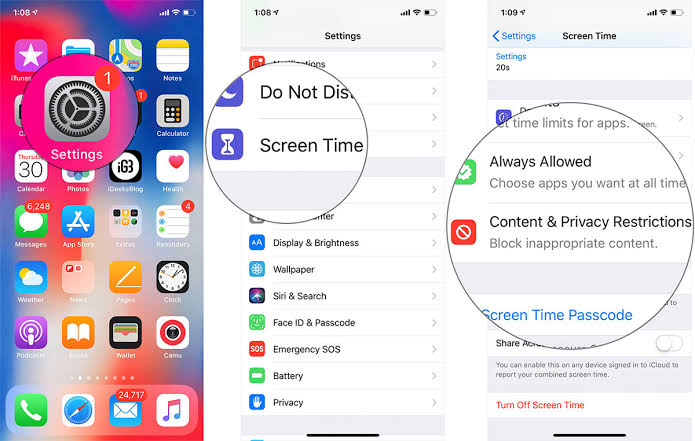
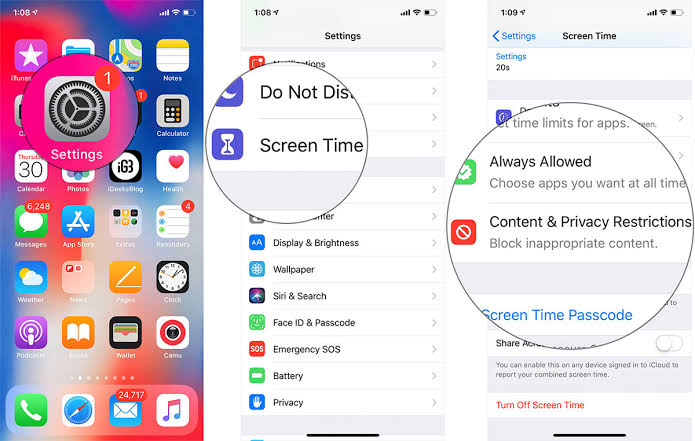
Hiding apps on your iPhone is a useful feature that can help you maintain privacy, reduce distractions, and keep your home screen organized. Whether you prefer using the App Library, folders, or Screen Time, there are several methods to achieve this. Additionally, understanding how to hide apps in the iPhone library and other forms of data can help you maintain a secure and organized digital life. Now that you’ve learned these tricks, go ahead and customize your iPhone to your heart’s content!

