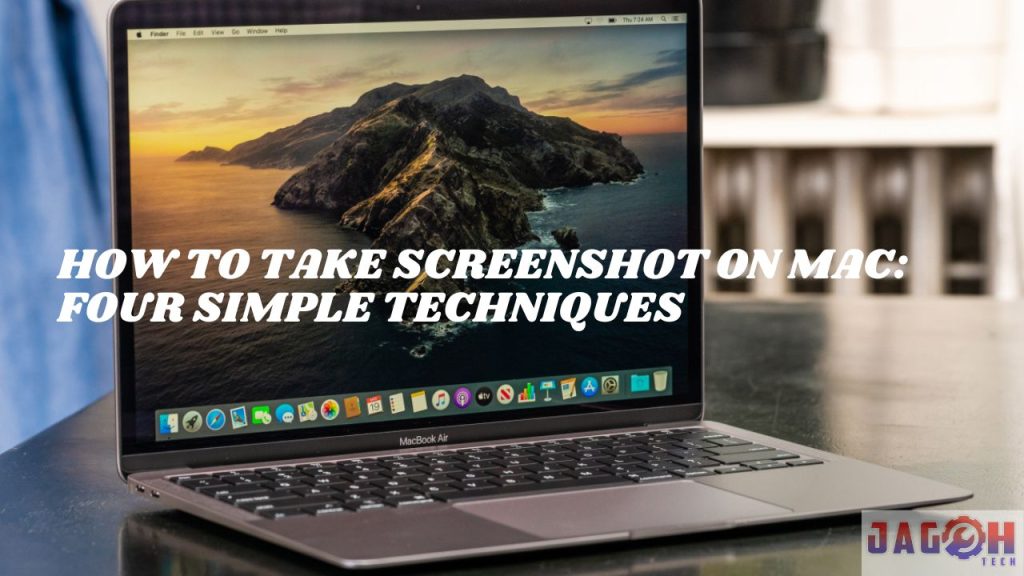Capturing Screenshot on Mac, be it a sleek MacBook, an iMac, or a powerful Mac Studio, is a fundamental skill every user should possess. In this Article, we’ll walk you through four efficient methods to effortlessly capture Screenshot on Mac. We’ll also explore the capabilities of MacOS that simplify saving, managing, and editing your screenshots. Whether you’re rocking the latest 13-inch MacBook Pro with the formidable M2 chip or the elegant M2 MacBook Air, these techniques are at your fingertips.


Method 1: Capture Screenshot on Mac with the Entire Screen with Cmd-Shift-3
If you’re looking for a quick way to capture your entire screen, the keyboard shortcut Cmd-Shift-3 is your go-to option. This straightforward command allows you to capture everything on your Mac’s display with ease.
Table of Contents
How to Screenshot on Mac with Cmd-Shift-3
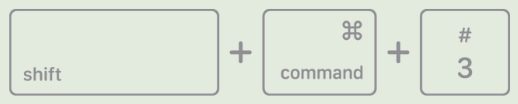
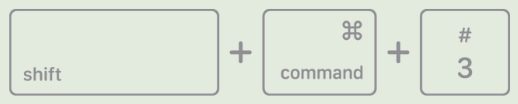
- To capture your entire screen, press Shift, Command, and 3 keys simultaneously.
- If a thumbnail preview appears in the corner, you can click it to edit the screenshot or let it save to your desktop.
Method 2: Selective Screen Capture with Cmd-Shift-4
For a more precise approach to screenshot capture, the versatile Cmd-Shift-4 keyboard combination comes to the rescue. This shortcut turns your cursor into a precise crosshair, ideal for capturing specific portions of your screen.
How to Screenshot on Mac with Cmd-Shift-4
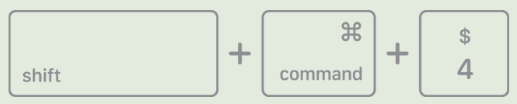
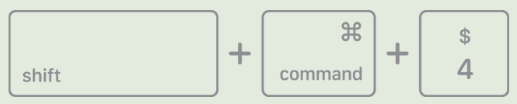
- Simultaneously hold down Shift, Command, and 4 keys.
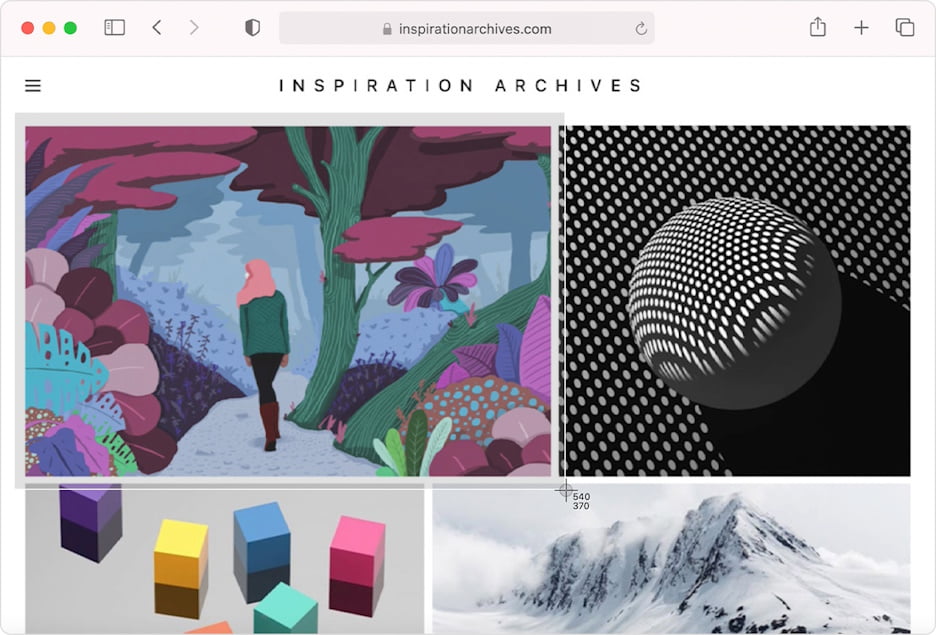
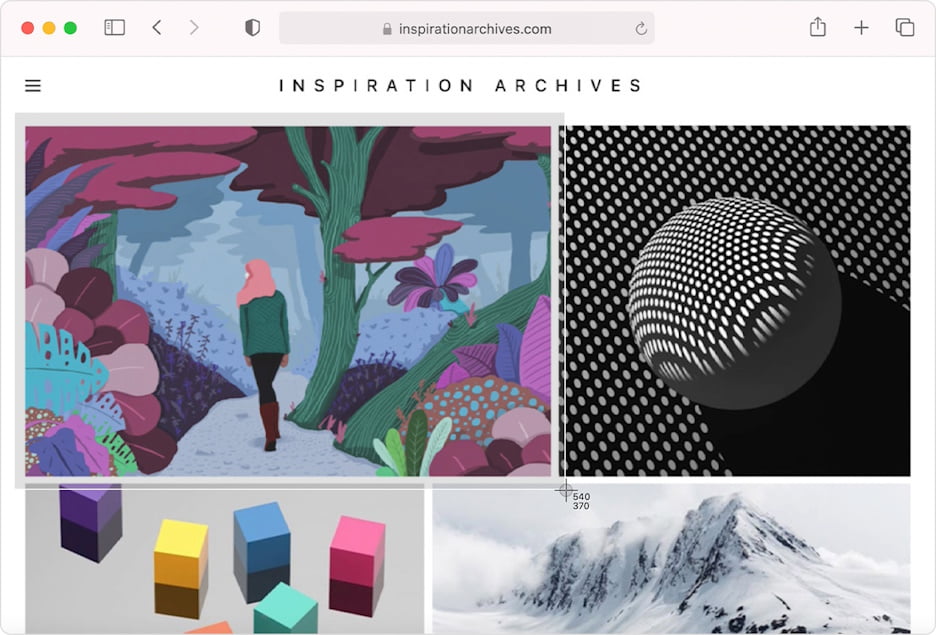
Drag the crosshair over the area you want to capture as soon as it’s active. The selected region has been successfully captured in a screenshot after you release the mouse button or trackpad. But that’s not all; Cmd-Shift-4 offers a range of additional options to further fine-tune your capture:


- Press and release the spacebar: This neat trick turns the crosshair into a camera icon that you can position over any open window. A click on the desired window results in a screenshot of that window. The captured screenshot features a distinctive white border and a subtle drop shadow.
- Press and hold the spacebar before releasing: This handy technique locks the shape and size of the selected area, allowing you to reposition it on the screen. If your initial selection isn’t perfect, simply hold down the spacebar and adjust before taking the final screenshot.
- Hold down the Shift key after dragging to highlight: This innovative feature locks in the selection area’s sides except for the bottom edge. This lets you adjust the position of the bottom edge, giving you even more control over your screenshot composition.
Method 3: Command Center Screenshot with Cmd-Shift-5
Introduced in MacOS Mojave, Cmd-Shift-5 opens a robust panel at the bottom of your screen, offering three distinct screenshot options:
- Full screen: Capture your entire screen.
- Window: Select and capture a specific window.
- Selected area: Highlight a custom area for precise capture.
The panel also includes video recording options, allowing you to record your screen or a specific selection. Customize where your screenshots are saved and set a timer for capturing fleeting moments.
Bonus for Touch Bar MacBooks: Capture the Touch Bar with Cmd-Shift-6
If you’re the proud owner of a MacBook Pro with a Touch Bar, the Cmd-Shift-6 shortcut lets you capture screenshots of its content.
Effortless Annotation and Beyond
Embrace the convenience of the Floating Thumbnail to access Markup tools for seamless annotation of your screenshots. Click the Floating Thumbnail to open your screenshot in Markup View, complete with annotation tools. You can also right-click the Floating Thumbnail for actions like saving, sharing, or deleting the screenshot.
Elevate Your Screenshot Game
Mastering the art of capturing screenshots on your Mac is a fundamental skill that enhances productivity and communication. Whether you’re a seasoned Mac user or a newcomer, these methods empower you to efficiently capture, edit, and share your screen content. With this guide, you’re equipped to unlock the full potential of your Mac’s screenshot capabilities and elevate your digital communication game.